Data viewer enables you to analyse your data and display within a variety of views. This is the closest tool that is available to easily create your own reports. Sophisticated filtering, ordering and date ranges of data can be selected and views then saved for easy access by others or to be scheduled to run and emailed out.
When you first open up Data viewer you will be prompted to select two key areas to begin your report: The data type and the dates: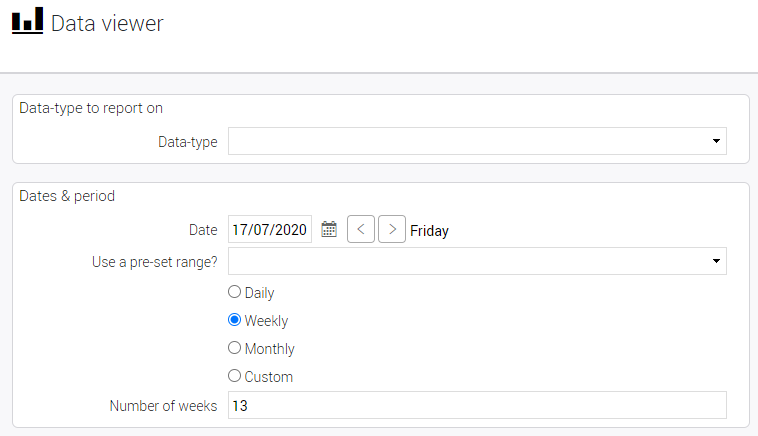
Data type:
From here you have a default list available to chose from. Later on in the process you will be able to add more than one to the same report, but for now you must select just one: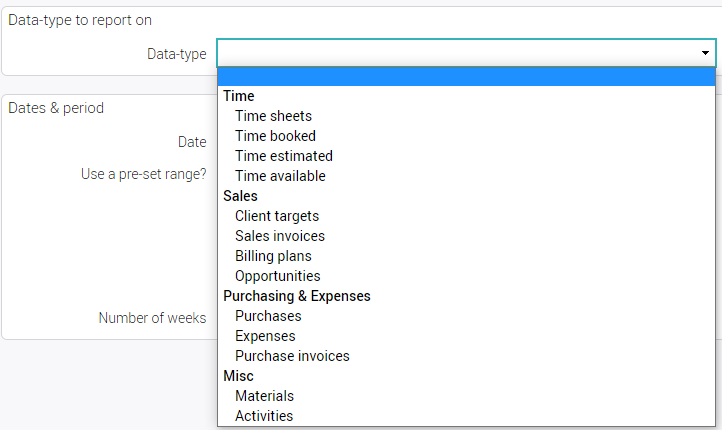
- Time sheets (Use this to report on ‘actual posted time’)
- Time Booked (Use this for reporting on time allocated using the calendar bookings)
- Time Estimated (Use this for Capacity planning reports)
- Time Available (Use this for Capacity reports to view time available in a period)
- Client Targets (to view Client targets set within a client record)
- Sales invoices (Used to report on actual sales invoice - does not include drafts)
- Further filter Sales invoices to report on Gross Profit/Net profit
- Billing plans (Can be use only Billing plans have been activated in the Company settings)
- Opportunities (Using the “Quoted values” options and the ‘Sales expected Close date’)
- Purchases (can be filtered to show PO Estimates)
- Expenses (Can be filtered to show Expense estimates)
- Materials (if used)
- Activities (Useful for New Business CRM)
Within each data type you can further filter based on the type of data value: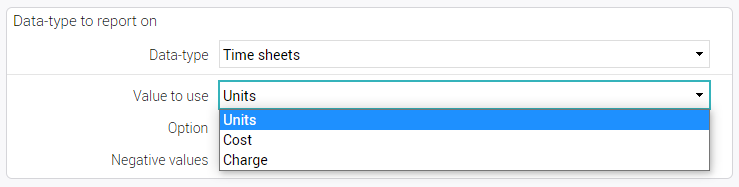
Dates:
In DV, unlike the standard reports interface, you only select a date that you wish your filter to begin from as opposed to the standard to and from range. You can either select a date from the calendar or use a preset date range. If you are saving the report to run on a regular basis it may be best to select a preset date range as this will always be relative to today's date, so will automatically move forward in time.
Once you have selected your start date you need to decide if you want to look at your data daily, weekly, monthly or custom (which will give you any periods you have set up to select).
The final set is to define how many units of days, weeks or months you wish to see. This in effect determines your end date: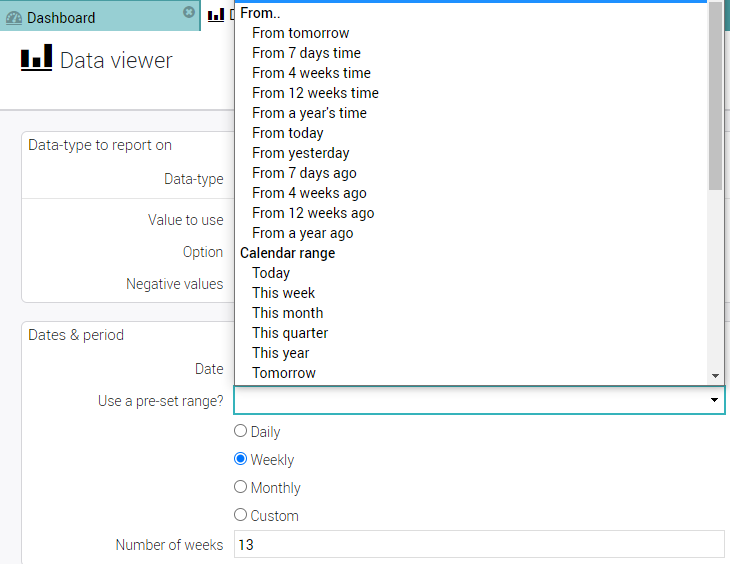
You can now 'add entry' which takes you through to the next stage.
For now, just looking at the basics, we will move onto data columns and viewing your data.
Full information is available on Filtering, editing and adding data types, Setting a cross tab as well as Adding new fields in the relevant separate topics.
Choose your data columns:
You now need to select what information you want to see on the data you have selected. So, if you selected timesheets do you want to see the client, staff or the charge code etc. You can select as many as you wish my clicking on the field from the drop down and clicking 'add'. You can also choose fields and use to set as a cross tab. This default list is ordered alphabetically, but more can be added using the Add new fields feature. You can amend the order of the columns by clicking the radio button and use the move up / down options: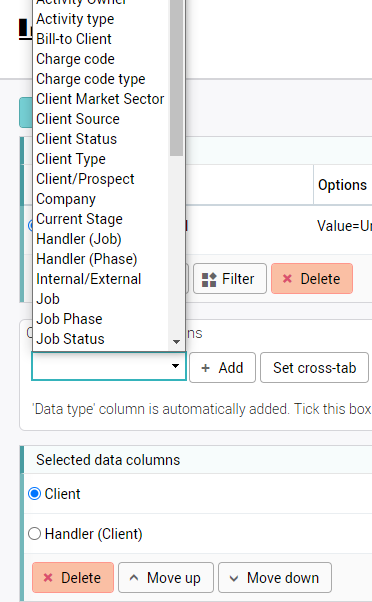
Creating your report:
You now have several options as to how to generate your report:
Suggested useful reports:
| Data Type | Date range | Columns |
|---|---|---|
| Sales invoices – Turnover or Gross Profit |
This financial year, 12 months or this month |
Client/Handler/Job |
| Billing Plans – Planned value |
6 months in the future | Client/Handler/Job |
| Billing plans – Planned Value Plus Sales Invoice |
This month / 1 month | Add client/job/handler as required. Select data type and set cross tab to show this month’s Billing plan and this month’s sales invoices as side by side columns. |
| Timesheets Plus Time booked |
Yesterday / 1 day This week/1 week |
Add staff/client/job as required. Select Tick data type to show yesterday’s Calendar booking and yesterday’s actual timesheet in a side by side column to compare bookings versus actual time. |
| Opportunities - Use expected close date |
3/6 months This month |
Select Opp. Weighting/Opp. Rating/Opp. Pipeline stage plus client/job/handler as required. Filter by just ‘quote status’, exclude completed. |
0 Comments