At the top is a header area which displays the client and job information. This area is always open. Under this section are areas that can be opened or closed by the user, depending on what information the user wants so see.
- Status
- Notes
- Requisitions
- Attachments
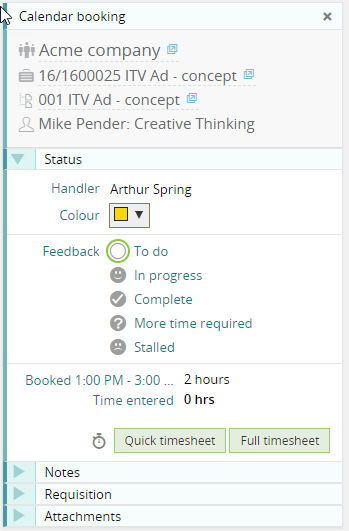
Status
This is the section where you can feedback on the current status. For full information on this, please see our section on Calendar Feedback.
Quick Timesheets
From the status section, a user can easily create a timesheet. ‘Quick timesheet’ is a feature that enables you to create a new timesheet with just a couple of clicks. Clicking the button opens up a window with the hours allocated already entered as a default, and the charge code pre-selected. You would typically add a quick description of the work done and click OK:
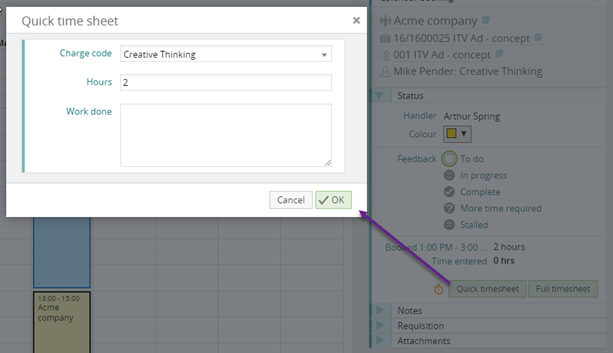
The total time booked against this item is then displayed in the status section:
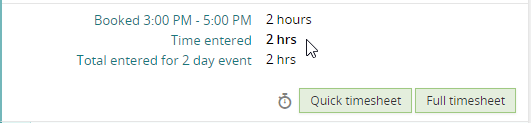
Note: The new ‘Quick timesheet’ feature is designed to be simple and has limited functionality. If you need to book overtime or add a material sheet, you would instead click the ‘Full timesheet’ button. For more information on general timesheet entry, please see our section for Timesheet users.
Timer Feature
The Timer is a feature of the timesheet module that can be accessed via My Calendar. Instead of tracking the time spent manually, you can click on the timer icon and start / stop / pause or discard a timer.
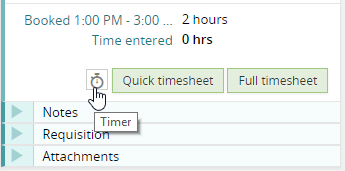
You can have several timers running at the same time. Typically, you would pause one and start another. The running timers are displayed at the bottom of the calendar:
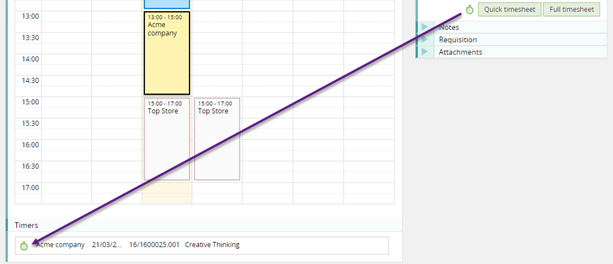
To insert the time, resume, pause, or discard the timer, you simply click the icon. You can click the icon in the details area or in the list of active timers.
You then get the options shown below. If you choose to insert the elapsed time, this will open up ‘Quick time sheet’ with the hours already entered.
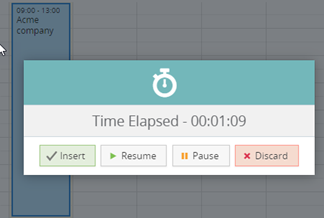
Requisitions
If you are using requisitions, and this booking was created using one, you can see the requisition details in the relevant section:
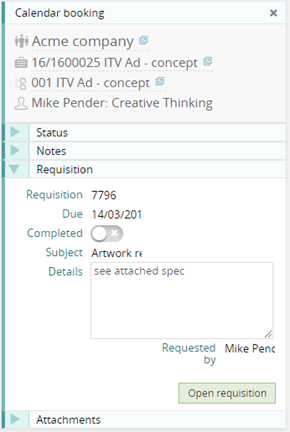
The main requisition details are shown in the ‘Details’ text area and this can be expanded by the user. If you wish to see the entire requisition record, this can be accessed via the ‘Open requisition’ button. Once the work for this has been completed, you can mark the requisition as ‘Complete’ using the slide switch provided.
Attachments
It is common practice to attach briefs or specification to jobs/phases/requisition records.
My Calendar allows you to easily download these documents using the ‘Attachments’ section of the accordion:
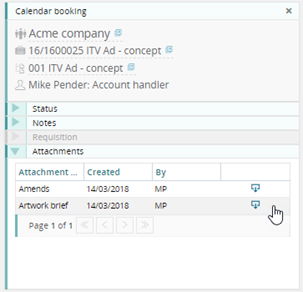
0 Comments