If you have a large number of users you may find it easier to manage some of their settings as a group.
In this section you can setup and manage groups, add users and apply collective permissions and/or report access to all users within the group.
Once you have navigated your way to User groups, via the Tools & settings icon > File maintenance > User groups, you'll find a 'new' button at the top:
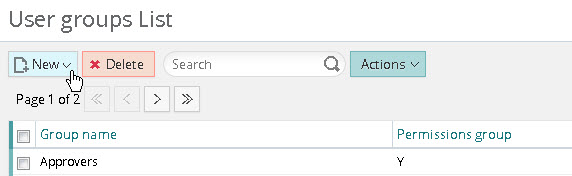
From here you can perform all the actions via the three tabs.
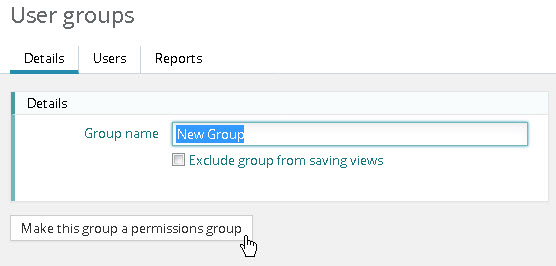
Details:
Here you can name your group, such as 'administrators' or 'project managers' etc.
You can also tick to 'exclude group from saving views'. This will mean that if they filter reports and / or tables they will be unable to save it as a view for later use for this group.
Make this group a permissions group:
This is available on each of the three tabs. If you click this you will be presented with the same tick boxes that are available a user permissions level. It is important to note that if you set permissions at group level then permissions at user level is no longer available as this would conflict with the idea of group user permissions.
Users:
It is here you can view, add or remove users.
Reports:
If you wish to restrict the group to certain reports you can select and name those reports here. If you do nothing on this tab then the restrictions will revert back to any set, or not, at user level.
0 Comments