If you use the scheduling function within Synergist you will find access to calendar bookings down the left hand navigation panel under 'Scheduling'. There are four views available within this section the 'bookings view' monthly, weekly, daily, and single day, which is depicted below where it is possible to make bookings and move around using drag and drop:
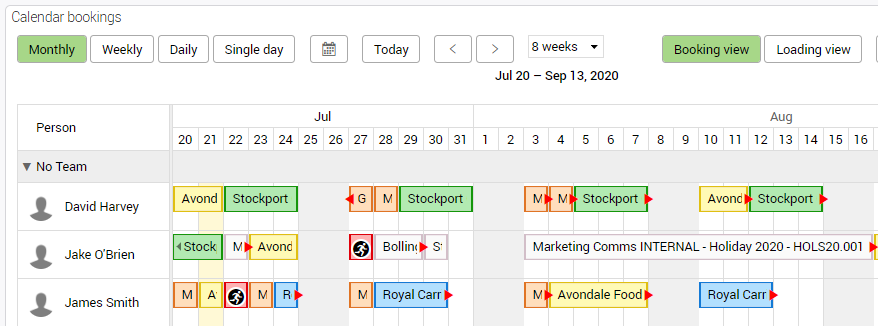
The monthly and weekly views display entire days as columns - any booking dropped onto a day will appear to fill the entire day, although multiple bookings can be dropped onto the same day. The daily and single day views break each day displayed into time slots - each slot is represented by a separate column:
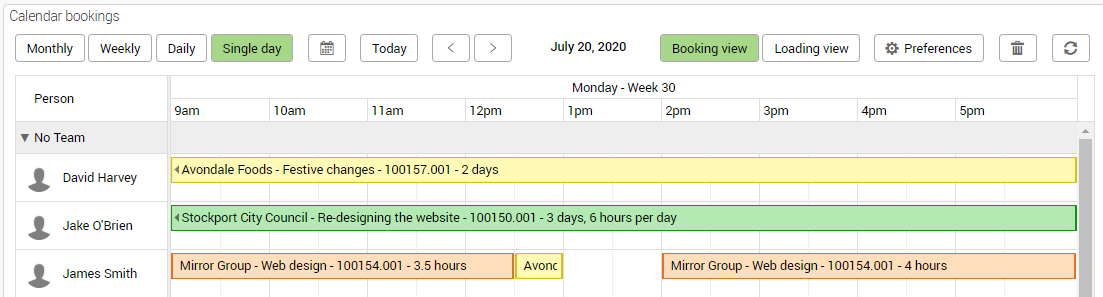
The size of the slot and the start / end of the day displayed is configured in your preferences
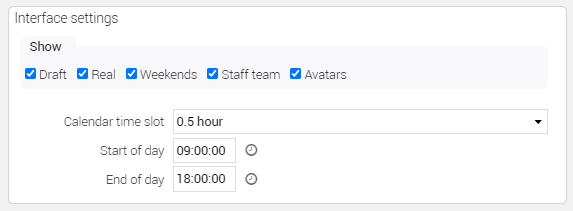
An alternative 'loading view' can be selected to give an overview of capacity. For more information on this, please see our section on Loading view.

If you are a calendar user, this will be a read only view which can be filtered using the preferences or dates and scales adjusted via the top options. You will get hover over text on bookings, but for more detail and links on your own bookings you will be best to view My calendar.
There are four levels of permissions available for calendar administrator rights which are set on the access tab of the user record:
None: This allows you to view bookings assigned to yourself, with all the associated links in 'My calendar'. You can also view bookings for yourself and other staff members in the 'Calendar bookings section'.
Own draft bookings only: You can add booking to the calendar as a 'draft' which can then be confirmed by a calendar administrator with full control. You can edit any draft booking that you created.
Any draft bookings: You can add booking to the calendar as a 'draft' which can then be confirmed by a calendar administrator with full control. You can edit any draft booking whether created by yourself or another calendar administrator.
Full control: You have the ability to add and edit any booking.
If you have the permission to add any booking the you'll first need to 'get job estimates' using the button at the bottom of the calendar:

From here you will be presented with a pop up to filter your selection with. The default settings for this are shown below, but they can obviously be amended to suit what estimates you wish to see:
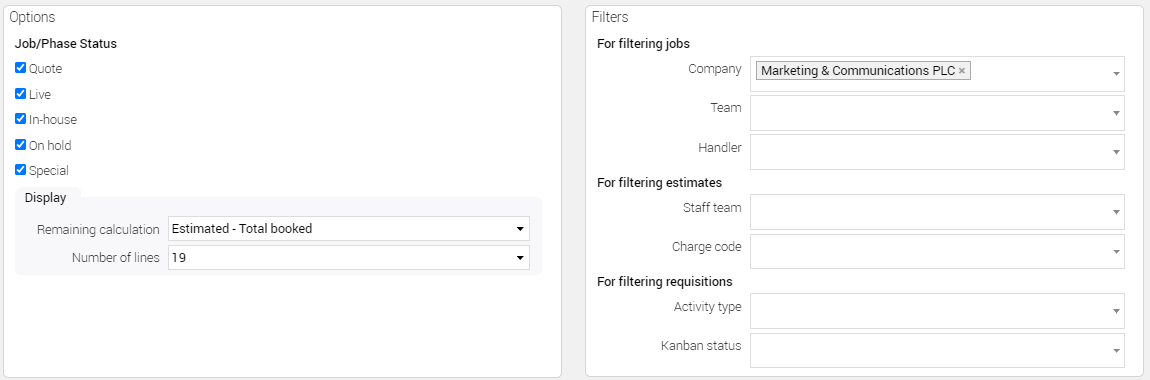
Once you've made your filter the estimates then appear at the bottom window.
Each column heading can be clicked on to filter up or down, and the search field can be used to filter further. From here estimates can be simply dragged and dropped to allocate out.
0 Comments