The scheduling dashboard is used to view availability of a selection of staff versus calendar bookings made against these staff. The selection controls allow you to specify the period to analyse and the staff resources (or staff team(s)) to include. The top area shows a stacked bar chart that summarises the total bookings in a day / week / month for the selected resources:
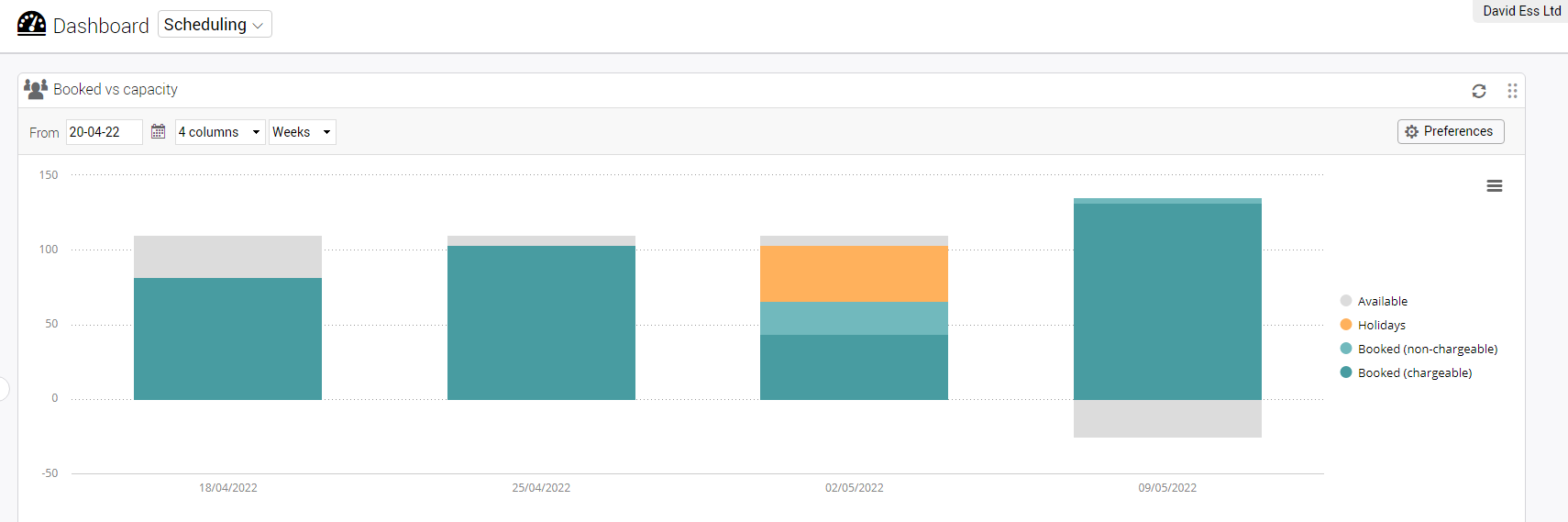
The categories for the summary bars are:
- Available. This is the balance between the total bookings in the period represented by the bar and the total availability of all selected staff in the same period.
- Holidays. This the total of bookings made against holiday events for the selected staff.
- Booked. This is the bookings made in the period against jobs. The total is split between chargeable and non-chargeable. A non-chargeable booking is one made on a job for an internal client OR a phase on any job set to in-house status.
If a the total booked for a column exceeds the total availability the Available bar will extend downwards to indicate negative available time (over-booked).
To change the selection of data displayed in each bar of the dashboard click the Preferences button:
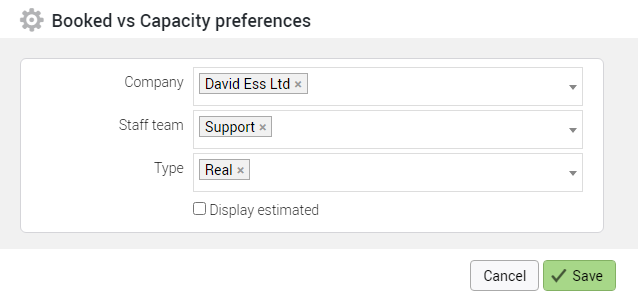
This allows you to choose the staff team(s) to display and the types of bookings to include in the booked total - real, draft, and tentative. Ticking Display estimated adds a new data series to the dashboard for estimated hours. Additional controls to include opportunites and to use opportunity weighting in the estimated hours calculation also appear. Only estimates allocated to staff in your dashboard selection are included, this will happen automatically as you create the first booking against an unallocated estimate.
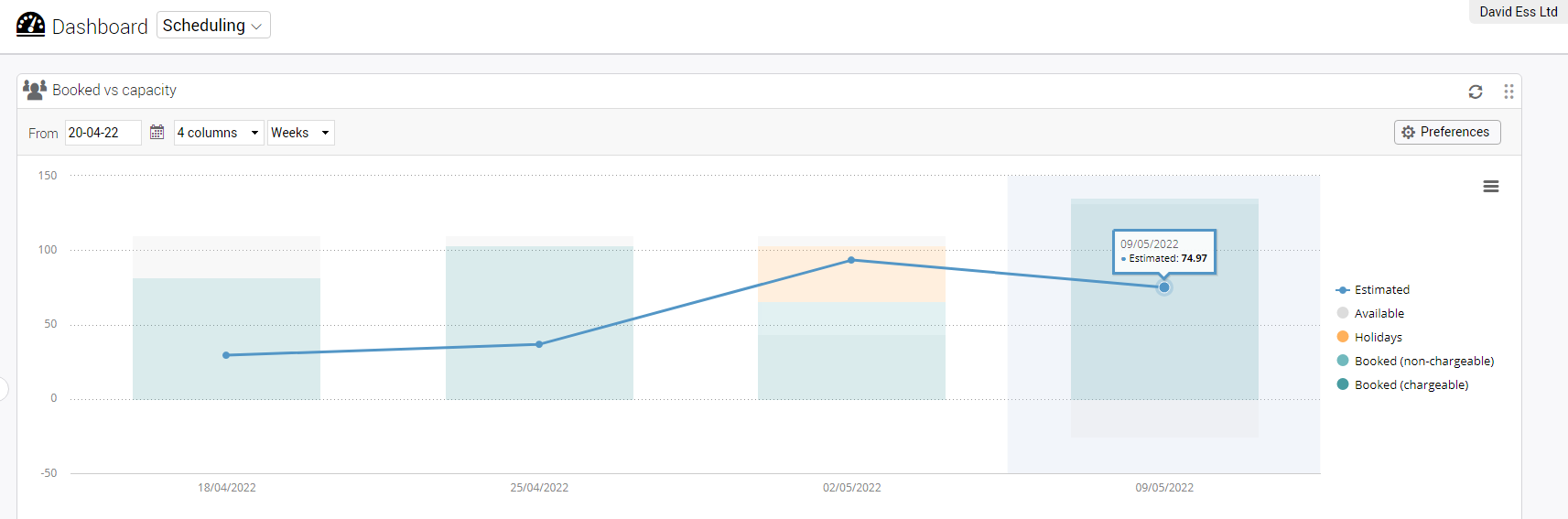
The data is further expanded below the bat chart to show the total booked hours as a percentage of total availability, and the percentage breakdown of chargeable vs non-chargeable bookings. You can split this out by team (if you are viewing multiple teams) or by staff resource as well:
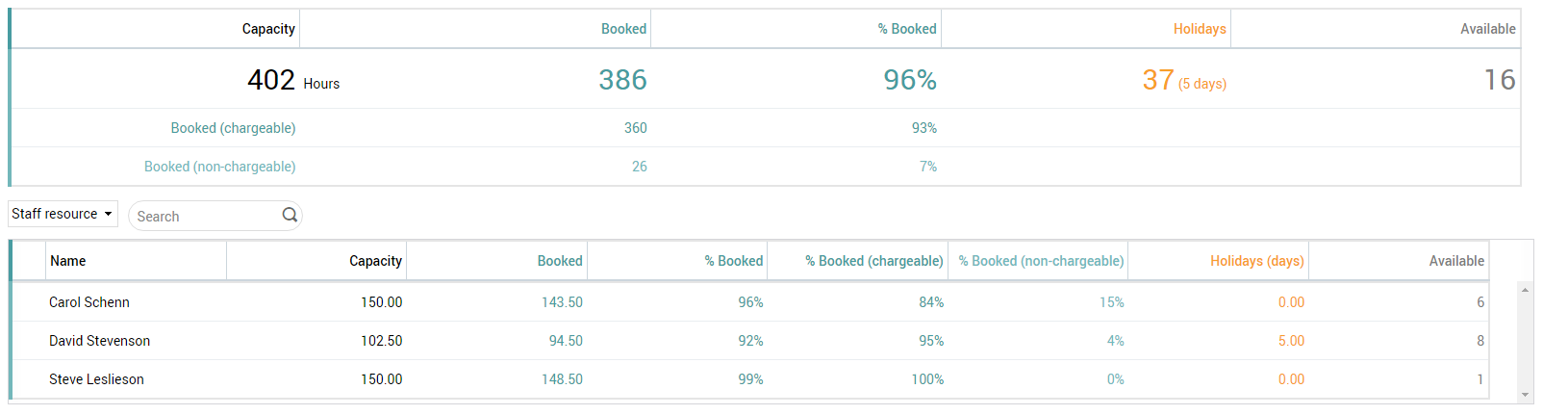
The final section gives some chart options to summarise the feedback status of calendar booking items in the data selected for display. Bar chart and pie chart options can be chosen, the numbers displayed are a count of bookings at each feedback status - this is not an indication of time booked.
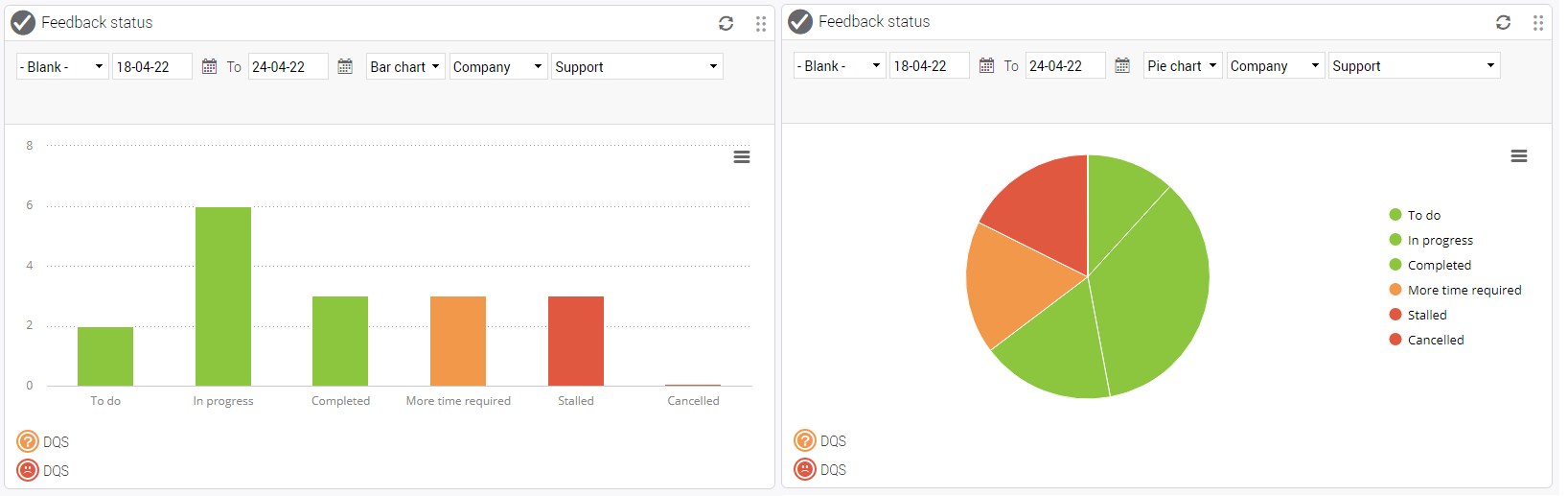
0 Comments