Select the loading view to have a better overview of availability and capacity.

This view displays colour-coded capacity thermometers, which increment in ten percent blocks to show whether a resource is overbooked, fully booked or has spare capacity. The traffic light system is standard and follows an easy to use key of:
- Red: Overbooked
- Amber: All available time booked
- Green: Spare capacity available
- Grey: Out of office
As standard the thermometer will show the number of hours booked. There is an option to see hours remaining to be booked instead, go to Preferences in calendar bookings and tick 'Show available hours in loading view'. In the event that the slot is overbooked, this will show negative hours as per the example below.
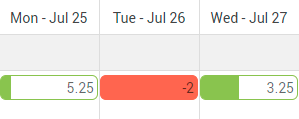
Bookings using an out of office charge code will display in grey and follow the same rules for displaying capacity in the thermometer.
Normally the capacity thermometers only show if the day has calendar bookings. However, you can add capacity thermometers for all working days in Preferences - tick 'Show available hours when there are no bookings'. This only works in conjunction with the 'Show available hours in loading view' option.
As in other calendar areas the loading view can be displayed in single day, daily, weekly or monthly views. For daily view it is possible to view the blocks singularly or in different slots - for example 2 hour slots. To change this setting go to Preferences in calendar bookings > Loading time slot.
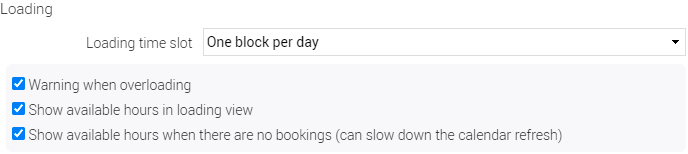
Drilling into a booking
To see bookings in the loading view click on the thermometer in the individual cell. Hover over or click into the booking to see the booking detail. You can move the booking by dragging and dropping into another cell as normal.
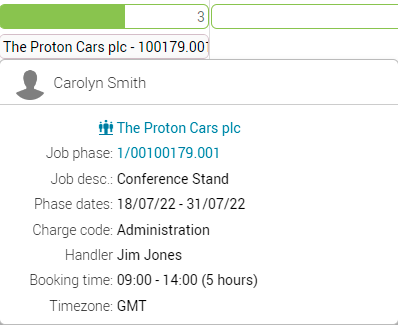
In addition to using this view to identify and review issues relating to capacity, you can drag and drop new calendar bookings in the same way as the booking view using estimates or requisitions. The loading indicator updates automatically to include the new booking.
0 Comments