Updated for Synergist v12.5
Saved reports are accessed via the main menu. They are views of standard, data viewer and custom reports where users have selected a report, modified the default filter and saved the view. Within Saved reports, the option for 'Custom reports' allows you to save a view for new custom reports.
Saved reports
In addition to simply running the saved view, the Saved reports interface allows filters that are different to the saved view to be used when running the report, for standard and custom reports. Data viewer report filters can only be changed via the data viewer interface.
Select the report from the report drop-down. A date filter and output options will appear. If you want to use the saved view, select these and run the report. To use additional or different filters to those in the saved view, click on 'Filter'. Run the report from the filter after making the necessary changes. You also have an option to save a new view based on those filters - click on the 'Views' drop-down.
The list of reports can be filtered by category and whether the view is a user or company view:
- Category - Options to include all reports, or filter by standard reports, data viewer reports or custom reports.
- Saved for - Options to include all reports, or filter by company, user or user group views. Only views for your own user or user group will display.
- Report - Lists the report views available for reports matching the category and saved for filters
Scheduling
Once a saved view of a report has been created it can be scheduled. Scheduling the report allows it to be delivered automatically via email to an email address or distribution list. An advanced feature - current user - allows the report to be emailed to multiple recipients based on the report contents.
Choose a saved report view in the same way as running a saved report and click New Scheduled Report. This opens a windows allowing the report schedule to be created, and to set the output format and delivery address.
First, give the scheduled event a name, this allows it to be selected from a list in order to change settings or to delete it.
Next set the frequency with which the report should be generated. There are several choices:
- Custom - allows a report to be created multiple times per day, you set the interval between reports in minutes. You can also choose which days of the week the report should be created on and you may set an active window for report creation - no sense in sending an identical report every hour through the night.
- Hourly - similar to custom, but the report is run every 60 minutes at a specified time after the hour.
- Daily - on specified days of the week at a specified time of day.
- Weekly - on a specified day of the week at a specified time of day.
- Monthly -
- Quarterly - similar to monthly, you specify which months your quarters start on, the report will be activated in the first month of the quarter.
- Yearly - similar to monthly, you specify the month of the year to trigger this annual event.
Note all dates / times used for scheduling are server date times. All Synergist cloud systems use GMT.
The right hand side of the scheduled event shows the selected report (if you started by choosing a report view). If no report view is selected you must choose it from the list of report views. The output drop-down will list any output formats supported by the selected report. Enter the email address, or the address of the distribution list, or Microsoft Teams address, or Slack address that you wish the report to be delivered to. Current user is an advanced feature that requires the report view chosen to have been created in a particular way (with current user selected as a report filter). This allows a separate report to be emailed to every "current user" in the report data.
The example shows a report scheduled to run daily at 8:00am (server time), Monday to Friday. It will be emailed as a PDF to a distribution list set up with the address handlers@synergist.co.uk:
Before you click Save & Close make sure to tick the active box. Only active scheduled events will be executed. Until a scheduled report is active it will not show a next run date / time. Last date and time shows when the report was last generated, and the timing of the next run event (assuming the event is ticked as active). Note that the Synergist scheduler runs every 5 minutes, so there can be a delay of up to 5 minutes after the next scheduled date / time before execution.
Custom reports
The custom reports interface allows for ad-hoc running of custom reports, not using a saved view. Click on the 'Custom reports' button, select the new report from the 'Report' drop-down. Click on 'Filter'. Apply any filters you require for the report. If you wish to save this as a view, go to Views - Save/delete report views and save the view. The view will then show in your list of saved reports. You can also run the report from the Custom reports area but note that it is just the basic report in this area, not the saved view, so filters and the date range you require may need to be applied.
User permission
The ability to create scheduled reports is controlled by a user permission:
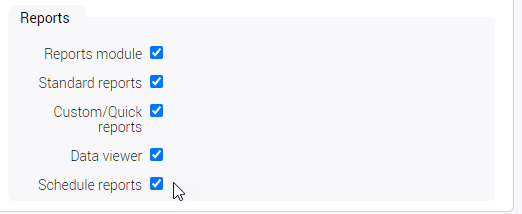
0 Comments