This section is accessed under the 'Time & expenses' heading in the left hand navigation panel:
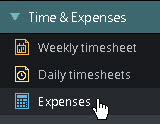
The default view here is 'My expenses' so if you haven't yet entered any, this will initially be blank:
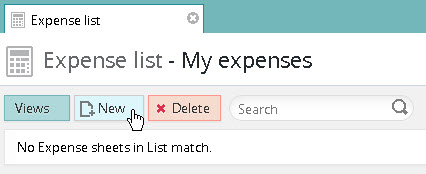
To add expenses, you first need to create a new sheet via the 'New' button. If you have more than one expense account, these will all be displayed here for you to choose from:
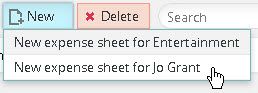
You can now name your sheet and add lines as required.
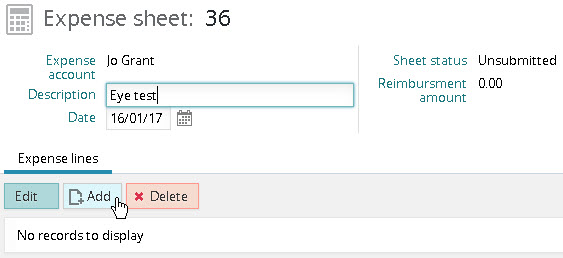
As with all costs, you need to pick a job phase and, if required, a stage (see Glossary for definitions of these terms):
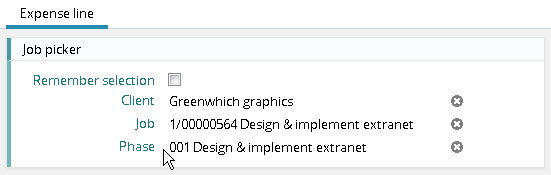
Now you need to enter all the details of the actual expense, including date, type of expense, gross costs etc. You can also upload your receipt if you have a digital copy.
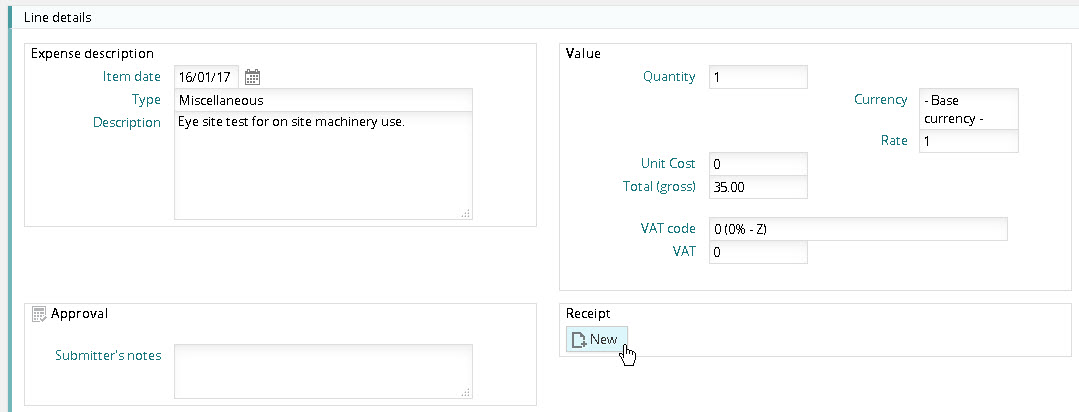
Once you are happy with all the details, you can save in the bottom right. If you close the tab without saving, you will lose your data. Alternatively, you can cancel to delete what you have done before saving:
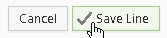
You can add more lines to the sheet as well as deleting or editing existing lines. It is important to note that you cannot mix positive and negative lines on the same sheet. If you need to create a negative entry - typically done to correct a mistake - you would need to create a separate expense sheet for this.
You can save your sheet if you think you may wish to edit it at a later date, or submit if for approval via the available buttons within the sheet:

Once you have submitted your expenses, you won't be able to edit them at this point.
From this point, your sheet can either be approved, rejected, queried or put on hold.
Only if they are either rejected or queried will further action be required from yourself.
0 Comments