Updated for Synergist 12.5
The first two items in the Clients & Jobs section of the taskbar open a list of client organizations and individual contacts at these organizations respectively. The list will appear in a new tab, labelled as appropriate, in the main work area of the Synergist interface. The list uses many controls common to lists in Synergist, read more about common user interface controls in this article.
An organization in Synergist can be designated as a lead, a prospect or a client. Leads are only available if you have access to the sales & marketing module in Synergist, which is controlled by a license.
Clients are any organization that you are actively working on jobs for, or who you have done work for (and invoiced for) in the past.
Prospects are organizations that you are in the process of quoting for work. At the point at which a quote is accepted and the work becomes "live", the organisation will be promoted to a client.
Leads are used to track communication with an individual at an organisation that you have never dealt with before. They carry both organisation and individual information and contact details. As soon as you wish to quote the organisation for a piece of work, the lead will be promoted to a prospect.
The promotion path from lead > prospect > client is not one-way. You can revert a client to a prospect, and a prospect to a lead. Before you can demote an organisation, you must ensure that there are no open jobs or quotes for the organisation.
The list of organisations displays basic information about each one, clicking on an item in the list opens the detail input form for that organisation in a new tab in the main interface. The detail input form is made up of several pages of information:
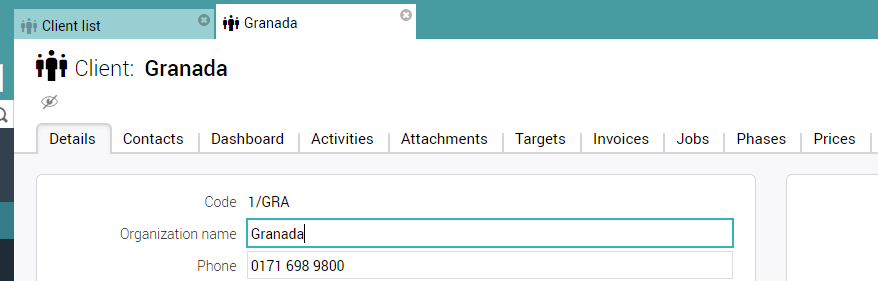
Details. Organisation name, code, postal address and several reporting categories can be set on this page. Handler is the default account for new jobs created for this organisation. Source, type, sector, status, rating are all optional pieces of information that can be used to categorise your clients and filter reports either via the data viewer or the standard reports interface. If you have set up any custom fields for use on organisations, they will be displayed on this page. Other settings available on this page indicate if the organisation is internal, inactive, or on hold. An internal client is normally created for administrative jobs like holidays or meetings - timesheets posted to these jobs are counted by Synergist as non-chargeable.
Contacts. A list of individual contacts connected to this organisation. Basic details are displayed in the list, and clicking on an item in the list opens the detail input form for the contact in a new tab in the main interface. New contacts for this organisation can be created here.
Dashboard. 3 dashboards have been created for each client - financial summary, billing forecast and sales information.
- Financial summary shows several key financial values for this client over the past 3 months, plus a column for older data. This can be shown month by month or cumulatively.
- Billing forecast shows values from billing plan data and looks into the future 6 / 9 / 12 months as desired. The main Invoiced / Recognised control affects this dashboard and changes the value used for planned amounts to the planned recognised amount. This dashboard also has two views - planned (or planned recognised) vs invoiced (or recognised) and planned gp (or planned recognised gp) vs actual gp (based on billed or recognised)
- Sales information. A simple view of turnover to date (since last turnover reset). Also this is where turnover opening balance would be entered on system setup.
Activities. A list of activities for this organization. The list will use the default view of activities for your user, other views can be selected from the views list and the filter button will allow you to modify the selection of activities shown as required. There is also a dedicated note type filter control above the list on this page. The actions button on this page allows you to expand entries in the list to double height in order to show more information from the comments field on each activity.
Targets. You may set targets for turnover, gross margin (turnover less third party costs) and net margin (turnover less all costs) for your organizations. These targets are set monthly and require that you have created financial periods in file maintenance for the months in question. Clicking the new button allows you to set some or all of these targets for an entire year. You can either leave the targets blank to allow you to enter each one individually, or you can specify an annual target value to be spread evenly, or a monthly target to apply to each month in the year. These can be adjusted as required once created.
Invoices / Jobs / Phases. Lists of items for this organisation. Clicking on an item will open it in a new tab in the main interface. The items listed will be those for your default view of that type of item (invoice / job / phase), use the filter button to change this selection as required.
Notes. Two text fields here can be used to enter more information about this organisation. The data entered into Client specification can be used to auto-populate the comments field on new jobs for this organization, based on a company setting.
Prices. A matrix of client-specific charge rates that will be used when adding new time estimates and new time sheets to jobs for this organization. If the organizations set to use a foreign currency by default, you can specify these charge rates in that currency rather than your base currency. Normally only the recommended charge rate is set on a per-client basis, but you can, if you wish, also set the cost rates for time per client, although this is unusual. Cost rates for time are always set in the base currency for your company - you cannot set the cost rate in a foreign currency. If you use materials, you can also specify client specific charge rates for these. Cost rates for materials cannot be set per client.
Users. This page displays any users who have access to this client's data (if you are using user restrictions). If nothing is displayed here, all users have access. You can also add / remove users and teams of users to this client from here. Select all the users to add and click the + button to add them. The team drop-down works in the same way but adds entire teams of users at once
Remove users by selecting them and clicking delete.
Settings. The job defaults are applied to new jobs for this organisation - VAT code, status and charge type. If client prefixing of job numbers is used, you set the prefix here. Bear in mind when specifying a client prefix that the maximum length for job numbers is ten characters, including the company prefix, so the prefix plus the numeric part of the job number should never be more than eight characters.
You can set the default currency for a foreign client here by ticking the multi-currency box and specify a default purchase order markup which will override supplier default markups.
The invoicing section allows you to specify default payment terms for this organization - payment terms are created in file maintenance. If you offer settlement discounts to clients for prompt payment this can also be set here, along with a preference for how this client would prefer to receive their invoices - electronically as a PDF or posted (or both).
If linking to an accounts system, you can specify the account to use here (posting account) if the Synergist client code is not suitable. Nominal builder code fragments for the organisation for sales and purchase analysis are also set here.
Invoice content allows you to override company default settings for new invoices for this organisation
Linked clients is a feature to simplify reporting for groups of clients.
0 Comments