The Purchase Invoice Register is used to create and store all purchase invoices coming in for bought-in goods relating to jobs on the system. It is here that you can match purchase invoices with purchase orders. As well as allowing 1:1 relationships with POs and PIs the functionality accommodates part invoicing, i.e. when a purchase invoice has been received for part of the purchase order, and allocating multiple purchase orders to a single purchase invoice.
You also use the PIR to facilitate posting purchase invoices into a linked accounts package. Nominal codes are assigned to the invoice, either automatically or manually, before it is posted.
The Purchase invoices list
From the menu, select Purchase Invoices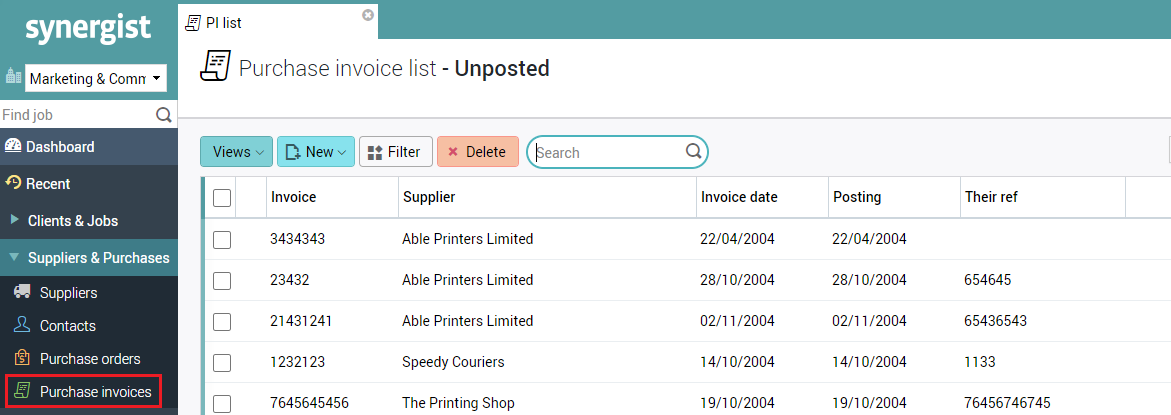
This will take you through to the default unposted view where you can filter, view and edit existing, unposted, invoices or generate new ones.
From the new button you can generate a standard PI or a write off.
If you select a new invoice then you'll be prompted to select the supplier and confirm if it is an invoice or credit:
Once you have picked the supplier you will be presented with the PI for you to enter in the relevant details. Available POs will be displayed at the bottom for you to pick from:
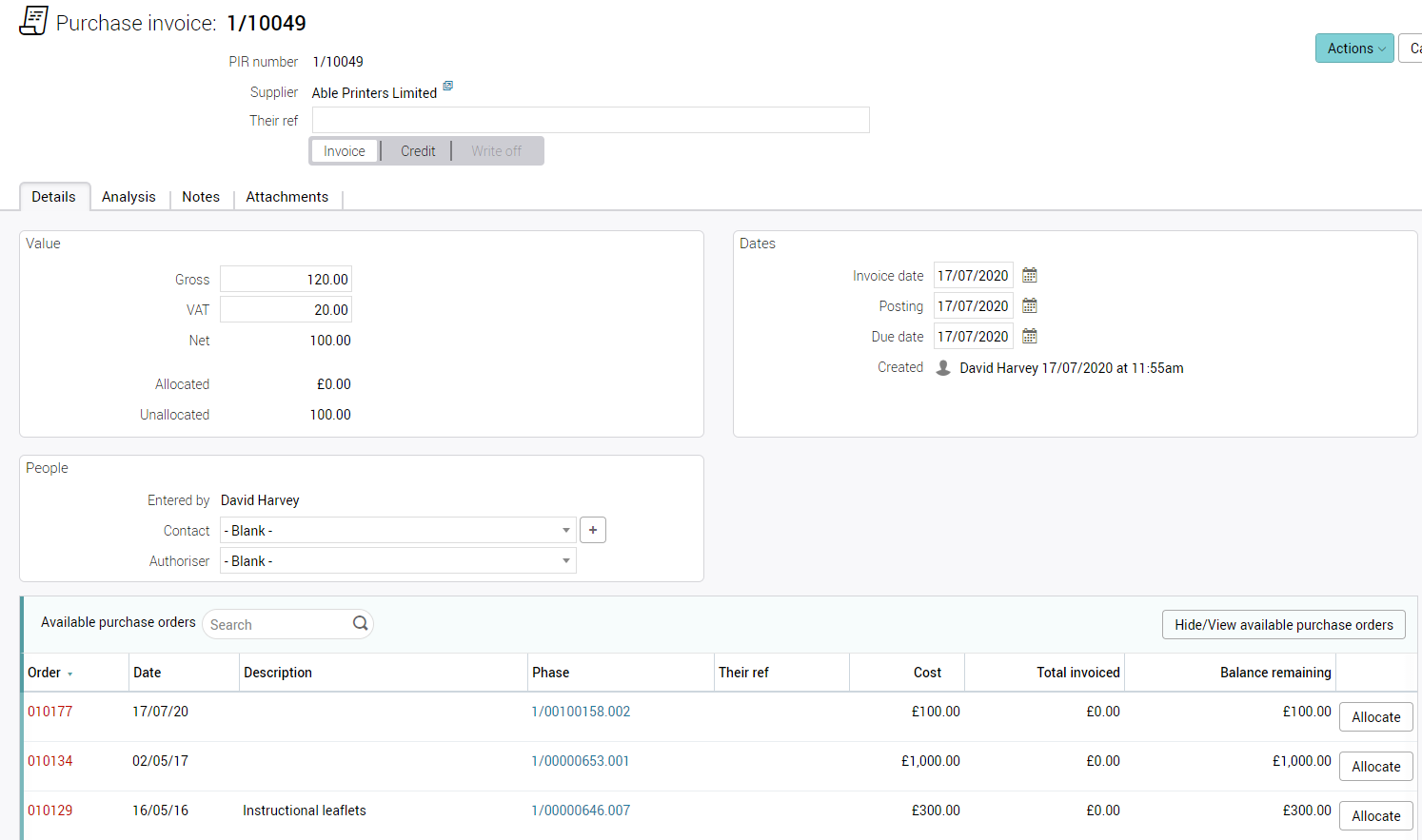
NB: You must put in the Gross amount and VAT for the Net to be automatically calculated.
This is where you can allocate one or many POs to your PI. Equally you can allocate part of a PO and leave the remainder balance open for a later PI.
Once you click to allocate the relevant PO you will receive a pop up with the assumed action you want to take which you and confirm, amend and confirm or cancel. In this instance, the relationship is 1:1 so the full amount is being allocated and the PI is to be final. Making this final will close down the PO meaning that it will not be available to allocate against any further PIs:
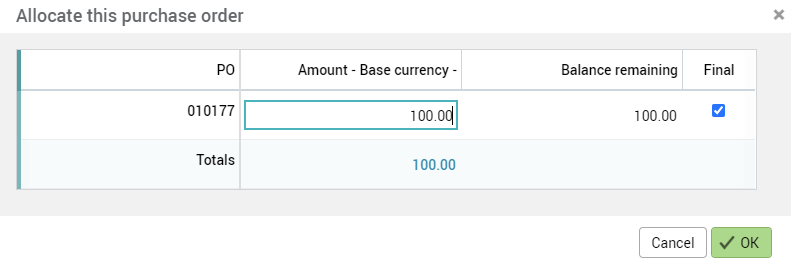
Once the full amount of the PI is allocated you will need to complete the analysis before posting can be done. Here you will see the 'difference' is outlined in red at the bottom. Your system may be set up whereby you can click 'auto' and default nominals and amounts will be populated as a suggestion for you to amend if needed. Alternatively you can build your own line(s) via the 'add line' option.
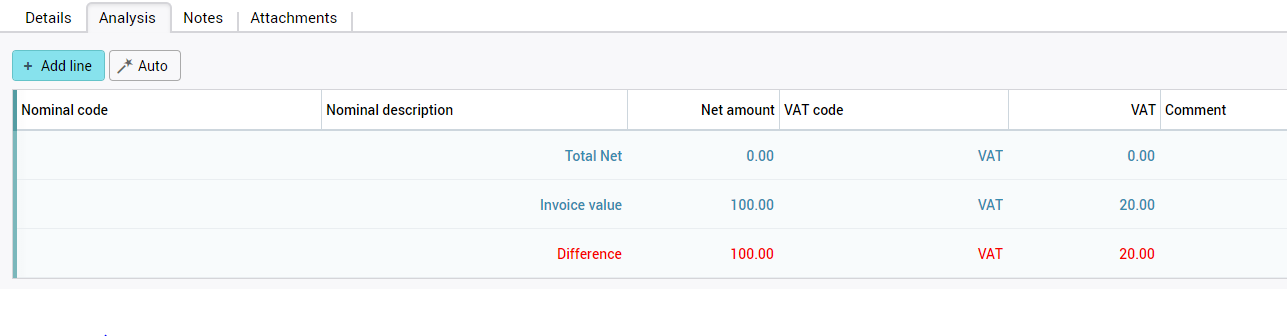
Once all the values (both net and vat) match, the difference line will disappear and you will be able to 'post' your PI via the actions button.
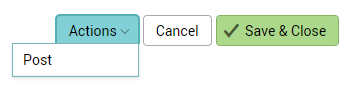
This will then put the PI in a queue to be batched off or exported for any external accounts package.
0 Comments