Synergist has a very flexible invoicing module that enables you to create a wide range of invoices built on various criteria. For instance you may wish to bill based on "work done" i.e. time sheets submitted by your staff, or perhaps you may always bill based on what was originally quoted with the format of the invoice following the original quotation. You may wish to part bill as the job progresses, bill a phase at a time or maybe you would prefer to bill multiple phases or even multiple jobs all on one invoice. All these things are possible plus many more options.
Invoices and draft have their own table available via the left hand navigation panel, though it is important to note invoices can only be filtered and viewed from here, not created:
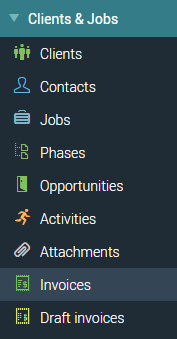
Draft invoices can be edited and deleted. However once an invoice is real none of the key data (such as dates, values, VAT rates etc) can be edited. Only free text fields, such as address, description, line detail etc. are then available to be amended.
Creating a draft invoice:
All new invoices are first created as draft and may then go through an approval loop.
Drafts can be generated at client level (crucial for multi job invoicing), job or phase level.
The below will go through the job level as this can then be applied to phase level. Multi job invoicing from the client record will be covered off towards the end.
The invoices tab will display any real or draft invoices relating to the job including credit notes and write offs. The display option defaults to roll up, but this can be expanded to show phase level. The default VAT new invoices, taken initially from the client record, is also displayed and can be amended via the drop down. Anything in draft status can be edited from here and new invoices generated:
Selecting New Invoice will then take you through to the details tab of a draft invoice. All invoices will have a common set of tabs, but depending on your system setup you may not see all the same fields or tabs as displayed here: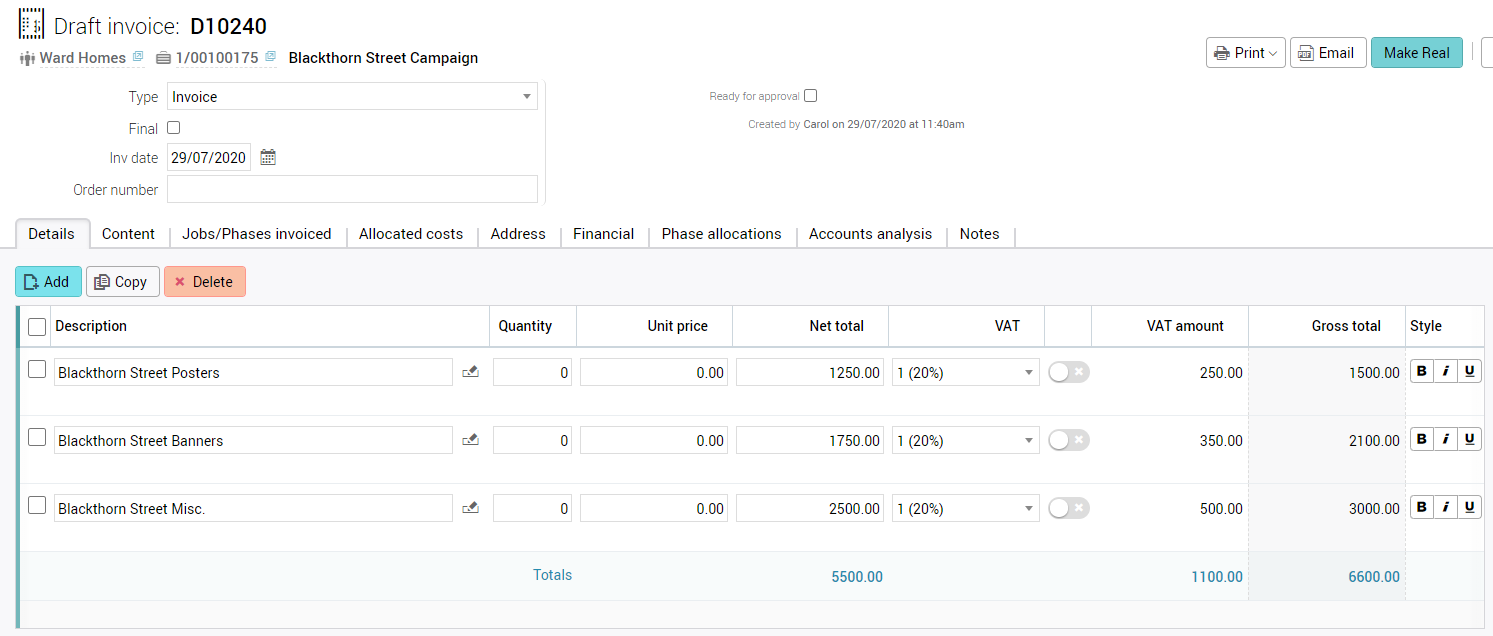
It is important when an invoice is in draft format that you decide if it is a final invoice or not. If it is, the 'final' tick box must be ticked in the draft as it is not editable once made real.
If you invoice a job and mark the invoice as a “Final Invoice” you are indicating to the system that no more billing is expected and that the job and phases of the job is now closed. Closing the job has the following effects: The job card is marked as “Final invoiced” and dated with a “final invoice” date; The job is also marked as "Completed"; The words "Job closed" or "Phase closed", as appropriate, appear in the header of the job or phase; New costs are typically now blocked from being added.
A closed job can be re-opened by the addition of a new phase. Additional costs can be added to the new phase as a way of adding costs to a job which has been previously closed. A closed phase cannot be re-opened. Even though the job has been “final invoiced”, the system is flexible and does allow you to raise an additional bill on the job if required (a user level restriction can be applied to prevent this, if you wish).
If a user attempts to create a new invoice on a job/phase that has already been invoiced, and if the invoice date is prior to the date of the original final invoice date, the system will force the new invoice to be a part invoice (ie NOT Final).
Details:
This tab displays the invoice lines and values that will be printed when you send the invoice to pdf / printer for your client. The information here is determined by the choice made on the content tab. From here you can add, modify, delete and copy the lines on your draft invoice. Text styling (bold, italic, underline) can also be applied to individual lines here. Lines can be re-ordered by drag and drop.
Each line consists of a brief description with an optional quantity, unit price and total net price. The Vat code is displayed as well as VAT amount and gross total. The final column is for the nominal code if enabled at this level.
While the invoice is still in its draft form you can edit a line by either overwriting the description, VAT, price etc in line. The line detail is an additional text box attached to each line.
Content:
This is the content builder page. It is here, during the creation of the invoice or while it is still in draft form, that you can specify which kind of build you wish to use. This will define the invoice lines that will automatically appear on your invoice.
When you enter this screen it will have a default setting. This default setting is specified in the company parameters or can be set at client level to over ride the company level if required.
Note: you can always edit/amend the invoice lines after the build has taken place (while the invoice is still a draft). Changing the content type will remove all information previously displayed on the line details page, so be careful not to change it unintentionally.
Any of the available built types can be hidden if they are not used, again at company or (if needed) client level).
- Actual costs: This invoice build will create invoice lines based on costs posted to the job. The view you see on the invoice is dependent upon the options selected to the right under "Time, materials & purchases". You can have a very detailed breakdown on your invoice or have the data summarised according to the options selected on the drop downs . The values that are pulled into the invoice depend on which costs you have ticked off.
- None: No lines are automatically inserted. The user will create the invoice lines manually.
- Job or phase description: Job or phase description, or job or phase comments (depending on which radio button / drop down you select) are inserted as lines with a single value entered based on the current Net to invoice.
- Quote: The quotation saved with the job is used as a basis for this invoice. You can choose to use either the job quote or the phase quote (depending on your setup).
- Line Build: This option is primarily for Multi-job invoicing. Each line on the invoice is built up according to the settings in the default invoice line build - certain information from every job / phase associated with the invoice, such as job/phase number, description, order number is used to build a line per job/phase, along with the net to invoice amounts from the jobs/phases.
- Manual: This is a special option for users who are not actually creating a true invoice in Synergist but who want to post a previously existing invoice number and net value into the system. This feature my be required when you first install your system when you are putting in live jobs where there has already been an invoice raised. When you create a manual invoice there are no invoice lines. You simply enter a value, and when you make the draft into a real invoice it will ask you to supply the invoice number yourself. No data will be transferred to your accounts system as a result of creating a manual invoice, it is intended to be a Synergist-only document.
A discount can be applied to the invoice by entering a value in the box.
Payment terms for the invoice can be set here - if the client being billed has default terms these will be pre-selected. Payment terms can be changed on an invoice even after it has been made real.
Jobs/Phases invoiced:
This page specifies which job(s) or phases of a job are to be invoiced. You will normally not have to concern yourself with this page since it is completed for you. However, in certain situations you may wish to make your own selections.
The controls in the "available options" area allow you to filter the available selection by phase type. You may also restrict the selection to only show phases marked as complete. Final invoiced phases are hidden from the available selection by default, but there is a control that allows you to include them as well, if required.
The system will automatically select the all phases not final invoiced if invoicing from the job header. If you only want to invoice some of the phases you would remove the whole job from the bottom section before selecting the phases you want to invoice.
A single phase will be selected automatically if invoicing from the phase header and no other phases can then be selected.
Allocated costs:
When you invoice a job you will need to know which costs are being covered by this invoice. This is crucial financial information since your profit is defined as the amount you bill less the costs of the sale. For most users of Synergist it is adequate to simply "tick off" all costs currently on the job at the point an invoice is raised. This can be done automatically by having "auto tick-off" set in company parameters. However, if you are invoicing for specific costs (e.g. artwork only), or part invoicing for costs that have incurred up to a certain date, you might want to do this manually.
This screen shows all the costs that have been allocated (ticked off) against this invoice. To see materials or purchases click the appropriate button at the top of the list. If you wish to amend the tick off, simply click to change and tick what you wish to amend.
Costs can be ticked off as billed or written off costs, separate totals for each are displayed at the bottom of the list of costs. Billing or writing a cost off will both remove that cost from work in progress reports, as at the sales invoice date. The difference between the two actions is that writing a cost off will not include that item in the invoice total if your invoice build type is by actual costs - see the Content section above for more information on build types.
It is possible to print an invoice backing sheet from this page of your invoice, if you have a backing sheet layout installed.
Address:
You would not normally need to select an invoice address since it default to your client's address. However, if you are working for a client that has multiple addresses for invoicing you can set up some of your client's contacts as "invoicing addresses". You can then select one of these alternative addresses when creating an invoice. You can also type a one-off address.
You can search and select a different client to bill, rather than the job client. The revenue will still appear as revenue on the selected jobs. However, when posting the invoice to an external accounts system the invoice will be posted to the selected client. Changing the client on an invoice will change the account that the invoice is sent to in your accounts system, if you are using a link to an accounting package. Job based financial reports in Synergist will include the invoice against the job client.
You also have an option to select another client's address as a "delivery" address. This can be shown on your invoice as a secondary address via an invoice layout adjustment.
Financial:
This page shows a financial summary of the invoice including gross and net profit. The calculator can be used to visualise adjustments you might want to make to invoice total, gross and net profit.
Notes:
The notes tab is for entering ad-hoc comments. The invoice comments section is for comments you might want the client to see on an invoice (but you will need this field added to your invoice layouts if you want to use this feature). The second box "internal comments" are for your own notes regarding this invoice.
Phase allocations:
If you decide to invoice a range of phases for a job (i.e. 2 or more) then Synergist needs to know how you want the invoice to be split across these phases.
Assigning the allocation value to each phase can be done manually, by selecting a phase in the list and entering an amount to allocate now. The total value of all these allocations must equal the invoice total, otherwise you will not be able to make the draft invoice real. The value that you enter against a phase is the value that will be shown in the list of invoices on that phase's financial tab - not the total invoice value, just the amount allocated to that phase.
Clicking the auto button in the auto-allocate section will enter an allocation value against each phase on the invoice, based on the auto-allocate settings. Allocation values generated this way will always total the invoice value. The allocation split is calculated using the number specified in the auto-allocate section - estimated cost, actual cost, estimated charge, actual charge, quote and tickoff can all be selected for this calculation. For example, if using estimated charge as your auto-allocation method, the total estimated charge for all the phases being invoiced is added up. The estimated charge for each phase is then used in turn to establish what percentage of the total estimated charge each phase represents, and this percentage is applied to the invoice total to calculate the allocation value for each phase.
As an example, if an invoice for £1000.00 is split across three phases based on the quoted price for each phase - phase 1 has been quoted at £200.00, phases two and three at £400.00.
Billing plan is a special case auto-allocation setting, which is only available when your draft invoice is based on a billing plan or plans. In this situation, billing plan is the only auto-allocation method allowed.
If you do not wish to control the allocation of revenue to phases on a multi-phase invoice manually, this step in the invoice creation process can be fully automated. Company settings has a page for setting the auto-allocate method to be used on every invoice (invoice builder).
If you are using revenue recognition the auto button for calculating phase allocations offers three choices - recognise all, defer all and recognise using tickoff. The defer all option sets the recognised amount on every phase to zero. Recognise all works in the same way as the above description - the total invoice value is recognised. Recognise based on tick off will calculate an amount to recognise per phase based on the total value of ticked off costs per phase. Note that whatever the option chosen, total billed per phase must always equal the invoice total value.
Accounts analysis:
This tab appears only on system configured to separate the nominal analysis values away from the line detail values. For example where you have a single line on the details tab but require more than one line of sales analysis. Often this sales analysis is done manually by adding lines and choosing or entering the correct nominal code, and the sales value / VAT amount to analyse to that account. There is also an option to have this analysis built automatically based on either estimated or actual recommended charge out. Each charge code, material type and supply type carries a sales nominal code in this setup, and these are used to build the analysis profile for the invoice when the auto button is clicked.
Making a draft invoice real:
If you have draft approval enabled, then the draft invoice will first have to go through the invoice approval cycle. This means the draft needs to be marked as 'ready for approval' then 'approved' before it can be 'made real'. When this is enabled it is typically different users who are set up to process the different stages. These settings can be found in the user record. The final stage is always required, in that draft must be 'made real' in order for it to become an invoice. This is irreversible and once and invoice is real only some text fields can be edited, no financial details.
Creating a credit invoice:
A credit is generated in the same way as an invoice but the 'type' drop down is amended to credit. Values should be in positive.
Creating a write off invoice:
Write offs can be generated in the same way as invoices, but by selecting 'new write off' rather than 'new invoice'. They present and behave in the same way, but will have less tabs as some are irrelevant due to the nature of a write off. Write offs are not posted to any accounts systems.
Creating a multi job or multi phase invoice / write off:
Multi job or multi phase invoices can only be generated from within the client record, JOB or PHASE tab respectively. First select the jobs or phases you wish to invoice, then using the action button create your new invoice or write off. From here the process is the same as stand invoicing, though particular care needs to be taken on phase allocation.
0 Comments