In most cases where users are entering expenses they will go through the expense approval cycle.
Users are set with different levels of expense approval ranging from none to approving all, with four levels in total. More information can be found about the different levels and setup in the 'help for administrators' section.
If you are an expense approver the system can be set up to send you email alerts when expenses have been submitted for your approval. You can then review these via the 'expense approval' heading in the left hand navigation panel:
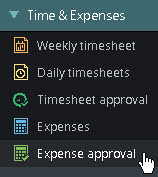
From here you will be presented with a view of expenses that you can action. The default view shows you all expenses that have been submitted for your approval. The view also shows expenses that have already been approved and processed but not posted. These may have been approved and processed by yourself or another approver, but if you have the permissions to post you can do so from here (this will be clearer once you have read through the approval cycle below):

First of all you need to click to open up the sheet so you can see the line(s) within it. Once open you can choose to approve, hold, query or reject each line. An outline of each of these actions is given below.
Approved:
There are four stages that and expense sheet will go through from entering to landing on the job phase. These are: Submitted, Approved, Processed and Posted.
At the point at which you come to approve them they are at the submitted status. If you wish to approve all the lines within a sheet and have the permission to push this through all the next three stages the system allows you to do this in one go from the actions button:
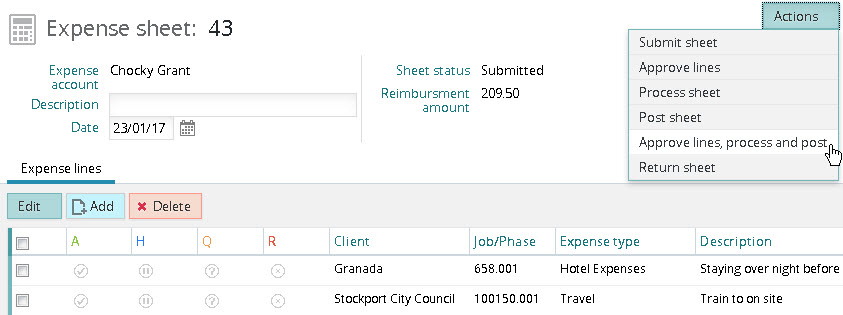
If you only want to approve some of the lines then you will need to do this in line on each one:
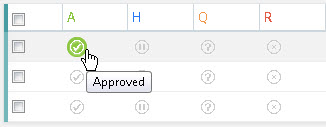
All the lines need to be at an approved, queried or rejected state for the sheet to be processed. If any lines are left as submitted or put on hold the sheet can be returned, but not be processed:
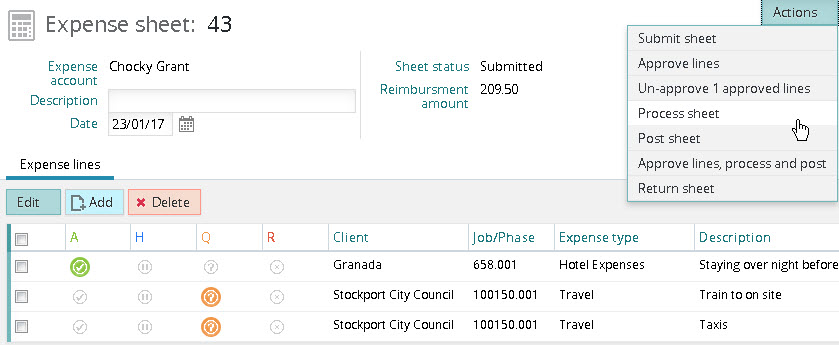
The final stage for the approved lines is for them to be posted onto the job phase. This can be done by anyone with permission to do this and does not need to be the same user who approved and processed them:
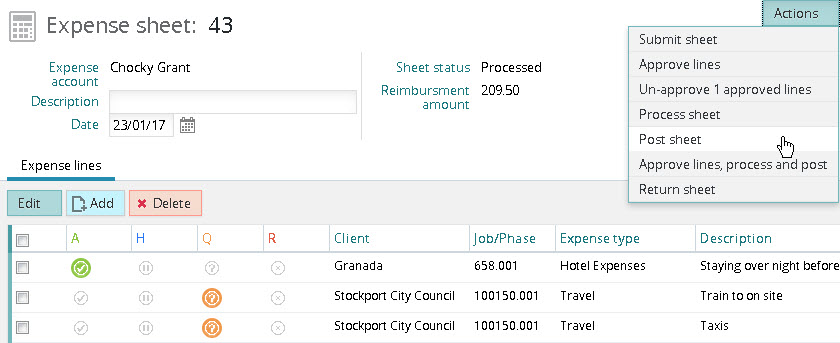
On hold:
It is important to note that putting any lines on hold will block the whole sheet, so any approved lines, from being processed or posted delaying the expense being paid. You can put a line on hold by clicking the icon in the 'H' column:
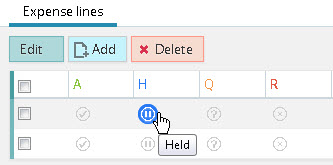
The sheet can be returned, so if you have a mixture including on hold, queried or rejected you can return the sheet for the queried or rejected lines to be address while some remain on hold:
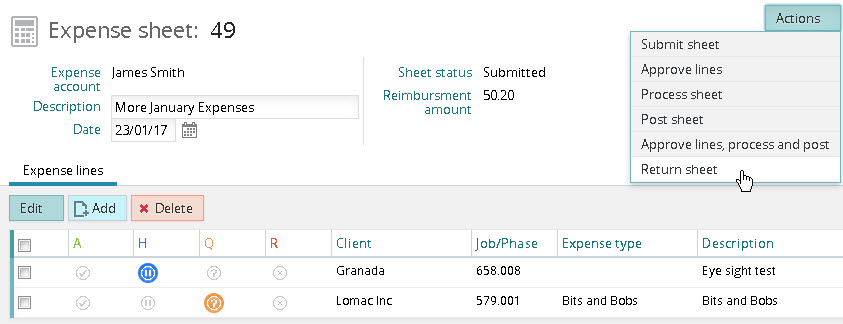
Queried:
You can query a line by clicking the icon in the 'Q' column:
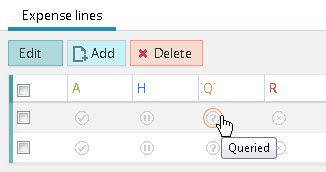
It is mandatory to input approver's notes when querying a line, so the line will open for you to enter these here:
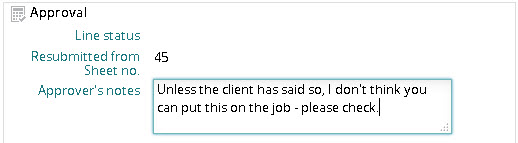
If the sheets contains any approved lines you may wish to continue with processing and posting the sheet so the user's approved expense(s) gets paid. However if you do not do this then the sheet needs to be returned for the user to action the outstanding queried line(s) and resubmit:
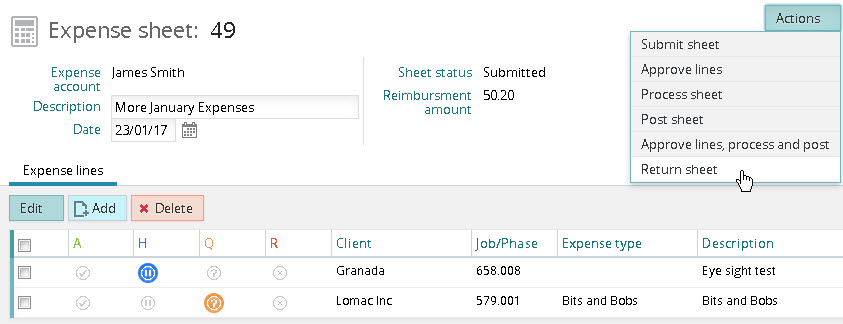
Rejected:
You can reject a line by clicking the icon in the 'R' column:
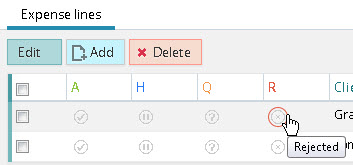
It is mandatory to input approver's notes when rejecting a lines, so the line will open for you to enter these here:
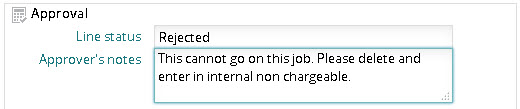
If the sheets contains any approved lines you may wish to continue with processing and posting the sheet so the user's approved expense(s) gets paid. However if you do not do this then the sheet needs to be returned for the user to delete the rejected line(s):
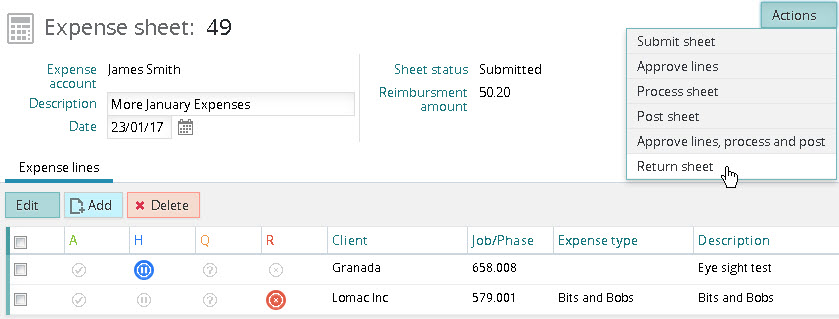
0 Comments