Timesheet approval is an option that is typically decided to be switched on, or not, during your site implementation. If you have this switched on then time will be submitted for approval rather than be posted directly onto the job phase by the timesheet user.
Rather than have all users timesheets go through the approval process you can exclude a team or teams of staff from the timesheet approval process. This is a checkbox on a staff team:
Once ticked timesheets submitted by members of the team will not need to be approved, they will be posted automatically on submit.
Each user then has a different level of approval ranging from none to approving all with four levels in total.
More information can be found about the different levels and setup in the 'help for administrators' section.
If you are a timesheet approver the system can be set up to send you email alerts when sheets have been submitted for your approval. You can then review these sheets via the 'timesheet approval' heading in the left hand navigation panel:
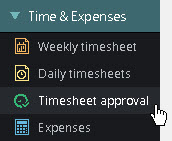
From here you can choose to view timesheets by individual staff or all:
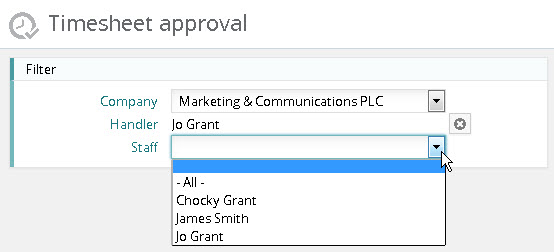
Each line contains some detail of the sheet, but can be clicked into to open up the whole sheet. The job phase number is also a link to open this up should you wish to:

When assessing the sheets for your approval you can decide from four status to move the sheets on to: Approved; On Hold; Queried; Rejected. An outline of each of these is given below.
Approved:
If you wish to approval a line, click the 'A' icon in the approved column:
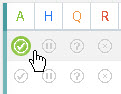
You can also open up the line to insert a note if you wish, but this is only mandatory if querying or rejecting timesheets.
If you are sure you want to approve all the lines you can use the actions button to 'approve all':
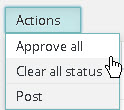
You can also clear all the status from the lines here, or click again in individual lines before posting.
Once you are happy with the status you will need to post the approved lines onto the job phase otherwise the timesheet will remain in a pending status:
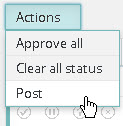
On Hold:
If you wish to put a timesheet on hold, click the 'H' icon in the held column:
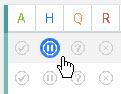
This will then remain as pending in all areas until redressed at a later date.
Queried:
If you wish to query a timesheet, click the 'Q' icon in the queried column:
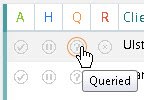
This will automatically open up the timesheet as it is mandatory, when querying, to enter 'Approver's notes' for the submitter to see the reason or amend required:
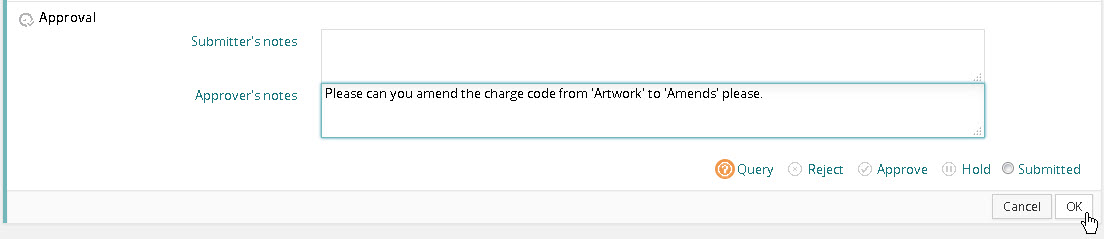
Once you 'OK' out of the sheet the status is set and will appearing as a pending queried timesheet until the submitter either resubmits or deletes.
Rejected:
If you wish to reject a timesheet, click the 'R' icon in the rejected column:
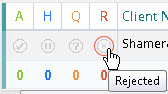
This will automatically open up the timesheet as it is mandatory, when rejecting, to enter 'Approver's notes' for the submitter to see the reason for them being rejected:
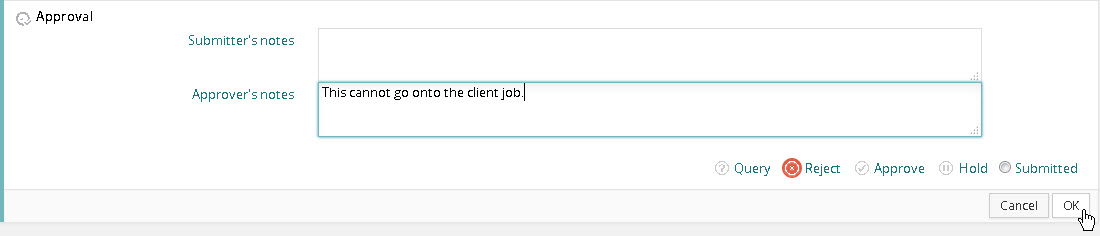
This now needs to be deleted by the submitter.
0 Comments